Google Chrome tarayıcısı henüz dört yaşında olmasına rağmen bütün
testlerde diğer tarayıcıları geride bırakmış ve kullanıcıların en çok
tercih ettiği tarayıcı olmuştur.Windows 8 kurulumundan sonra gelen tarayıcı diğer sürümlerde olduğu gibi İnternet Explorer'dir.Google
Chrome'u kurup varsayılan tarayıcı yapabilirsiniz.Son sürümü indirmek için buradaki sayfayı ziyaret edin.
İndirme sayfasını ziyaret edin ve "Şimdi Chrome'u İndirin"e basın.
Lisans anlaşmasını okuyun ve kabul edin.Burada "Google Chrome'u varsayılan tarayıcım olarak ayarla" seçeneğini seçerseniz kurulumdan sonra varsayılan tarayıcı Chrome olur.Eğer seçmezseniz yazının devamında Google Chrome'u
nasıl varsayılan tarayıcı yapacağımızı da göreceğiz.İkinci seçeneği
işaretleyip tarayıcının olası hatalarda rapor göndermesini
sağlayabilirsiniz.Seçmek zorunlu değil.
Chrome indirilip otomatik olarak kurulacaktır.Kurulum konumu diğer tarayıcılardan farklı ve gariptir."%Kullanıcı adınız%\AppData\Local\Google\Chrome\Application\" konumunda kurulu ve bunu değiştirmek bizim elimizde değildir.
Kurulumdan sonra varsayılan tarayıcı Chrome değilse tarayıcıyı açın ve sağ üst köşedeki İngiliz anahtarına basıp "Ayarlar" sekmesine girin.Burada yine "Ayarlar" kısmında "Google Chrome varsayılan tarayıcım olsun"a tıklamanız yeterlidir.
Google Chrome Yedek Alma
Diğer tarayıcılardan farklı olarak kurlum yolu ve yedek alma işlemi
biraz daha karışıktır.Aslında ben size şimdi en kolay yedek alma
yöntemini göstereceğim.Chrome'u kullandıkça yer imleri, kayıtlı
şifreler, siteler, çerezler sizin için önemli bir hale gelebilir.Bunları
format ya da olası sorunlarda kaybetmek istemeyebilirsiniz.Böyle
durumlarda yedek almak gerekir.Windows 8 üzerinde Chrome'un yedeğini nasıl alabileceğimize bakalım.
Win + X tuşuna basarak yardımcı menüyü açıp "Çalıştır" penceresine girelim.
"%LOCALAPPDATA%\Google\Chrome\" komutunu tırnaklar olmadan yazın ve "Tamam"a tıklayın.Ya da daha kısa yoldan yapmak için bu yolu pencere üzerinde adres çubuğuna da yazabilirsiniz.
Açılan penceredeki "Application" ve " User Data" dosyalarını taşınabilir bir sürücüye ya da güvenli bir bölüme kopyalayın.Daha sonra Chrome'u tekrar kurun ve aynı yolu izleyerek yedeklediğiniz bu iki klasörü üzerine kopyalayın.
15:43



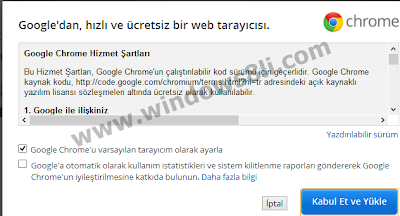





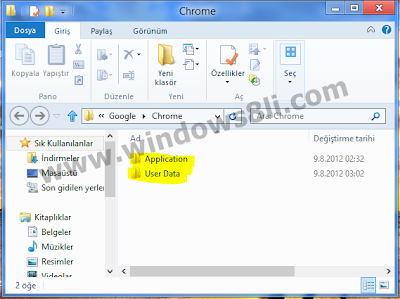
0 Responses to "Windows 8'e Google Chrome Tarayıcısını Kurma Ve Yedek Alma "
Yorum Gönder