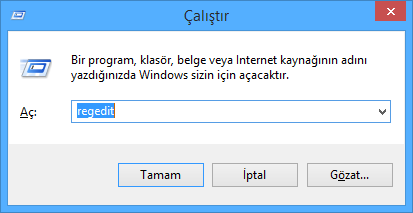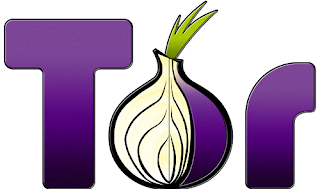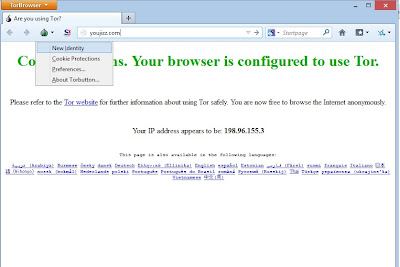Windows 8.1 Update 1 kullanıcılarının hoşuna gidecek gizli ayarlar
bulunmaktadır.Dolayısıyla bu anlatım update 1 kullanıcıları için
geçerlidir.Bildiğiniz gibi 8.1'de sol üst köşede gizli bir araç çubuğu
bulunuyor.Bu menünün bir ismi olmadığı için ben ona sol üst köşe menüsü
diyorum.Fare imlecini sol üst köşeye yaklaştırdığınızda açık olan
uygulamalar arasında geçiş yapabileceğiniz bir araç çubuğu açılır.Bu
araç çubuğu sayesinde açık uygulamaların önizlemelerini görebileceğiniz
gibi onları açıp kapatma, sola veya sağa yaslama gibi yapılabilecek
işlemler vardır.İşte bu menü fare imleci yaklaştığında belli bir süre
sonra açılır.Bu süre yaklaşık 1 saniye ya da daha altındadır.Ama bana
göre sol üst köşenin açılma zamanı oldukça yavaş.Bu yazıda uygulamaların
gecikme zamanını hızlandıracak ayarı nasıl yapacağımızı
inceleyelim.Böylelikle fare imleci sol üst tarafa yaklaştığında, menünün
açılması için oluşan gecikme zamanını azaltacağız.Şimdi bunun nasıl
yapılacağını görelim.
"Win+R" tuşuna basarak çalıştır penceresini açtıktan sonra çalıştır kutusuna "Regedit" yazarak kayıt defterini açalım.Kayıt defterine aşağıdaki konuma gidin;
"HKEY_CURRENT_USER \ Software \ Microsoft \ Windows \ CurrentVersion \ ImmersiveShell \ Switcher"
Burada "Switcher" klasörüne sağ tıklayın ve "Yeni - DWORD" değeri oluşturun.
Oluşturduğunuz değere "AppTipDesktopDelay" ismini verin.
Çift tıklayın ve değer verisini ayarlayın.Burada saniyeler milisaniye
cinsinden hesaplandığı için örneğin 5000 yazarsanız bu 5 saniyeye eş
değer olacaktır.Yine aynı yerde "AppTipImmersiveDelay" isimli bir
DWORD değeri oluşturup çift tıklayarak aynı değeri verin.Ayarların
aktif olması için bilgisayarı yeniden başlatın.İşlem tamamdır.
Artık hem fare imleci yaklaştığında açılma zamanını hızlandırmış, hemde
fareyi sol köşeden aşağı sürüklediğiniz de tam görünüme geçerken olan
gecikmeyi kaldırmış oldunuz.Bu ayarlar Windows 8.1 Update 1
kullanıcıları için geçerlidir.Umarım yararlı olur, iyi bloglar.
04:33