Windows 8 kullanıyorsunuz ama bir yandan da Android ilginizi çekiyorsa
mevcut sisteminizi bozmadan sanal makine üzerinde Android
kurabilirsiniz.Hemde sisteminize hiç bir zarar vermeden Windows 8
üzerinde bunu yapabilirsiniz.Daha önce Android'i Usb'den kurmayı ya da
çalıştırmayı burada anlatmıştık.Bu yazıda sanal makine üzerinde Android kurulumunun nasıl yapılacağını resimli olarak anlatalım.
Windows 8 üzerinde Android kullanmak için gerekli iki dosyaya ihtiyacımız var.Öncelikle onları indirin;
VirtualBox 95 mb boyutundadır.Andorid içinde size uygun olanı indirebilirsiniz.Bu iki dosyayı indirdikten sonra VirtualBox'ın kurulumunu gerçekleştirin.
Kurulumdan sonra ilk yapmamız gereken yeni bir makine oluşturmak.Çünkü
daha önce oluşturduğumuz sanal bir makine olmadığı için kurulum
yapamayız.Üst taraftan "New" tuşuna basın.
Burada "Type" ve "Versiyon" kısımlarını değiştirmenize hiç gerek yok.Microsoft Windows ve Windows Xp kalmasında bir sakınca yok.Sadece "Name" bölümüne bir isim yazın.
Oluşturacağınız sanal makine için sisteminizde kullanılan bir Ram
miktarı belirlemeniz gerekiyor.Andorid kullanacağımız için çok yüksek
bir Ram ayırmanız gerekmiyor.Olduğu gibi bıraksanız da yeterli
olacaktır.Belleğiniz yüksek ise biraz arttırabilirsiniz.Ayırdığınız
bellek sanal makine açık iken kullanılacaktır.Kapalı olduğunda Windows
8'de aynı Ram miktarını kullanmaya devam edecesiniz.
Bu adımda "Create a virtual hard drive now" seçeneğini işaretleyin ve devam edin.
En üstteki "VDI" seçili olsun devam edin.
Hard diskiniz'den belli bir bölüm ayırmanız gerekiyor.Bu bölüm sürekli
kullanılacaktır.Çok fazla ayırmanıza gerek yok 1 gb bile yeterlidir."Create" dediğinizde sanal makineniz hazır olacaktır.
Ama indirdiğiniz Android İso dosyasını çalıştırmanız için bir kaç ayar daha yapmak gerekiyor.O yüzden yukarıda bulunan "Settings" tuşuna basın.Burada "Storage" daha sonra "Empty"i seçin.Ok işareti ile gösterilen yere tıklayarak "Choose a virtual CD/DVD disk file" ı seçerek indirdiğiniz Android iso dosyasını seçin.
Her şey hazır.Artık kullanıma başlayabilirsiniz."Start" tuşuna basın.
Burada iki seçeneğiniz var.Birincisi "Live CD - Run Android" diyerek kurulum yapmadan sistemi kullanmaya başlamak ya da "Installntion - Install Android" diyerek kurulum yapmak.Kurulum yapmadan da ilk sıradaki seçeneği seçip kullanıma başlayabilirsiniz.Umarım yararlı olur.
05:02










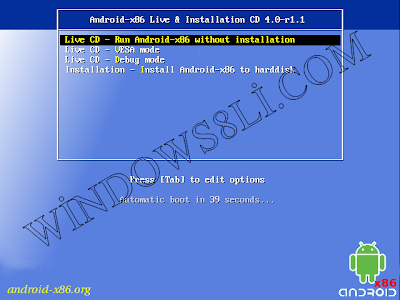
iyi de android isoy la ne yapacağız
iyi de android isoy la ne yapacağız