Sonunda kullanıcılar için Windows 8.1 final sürüm yayınlandı.Artık
indirilebilir ve kullanılabilir.Daha önce Windows Xp, Vista ve Windows 7
kullanıcılarının yükseltme yapmak için 8.1 sürümünü satın almaları
gerektiğini söylemiştik.Ama Windows 8 kullanıcıları dilerse 8.1 sürümünü
ücretsiz olarak kullanabilirler.Bunun için tüm 8 kullanıcıları
mağazadan aldıkları bildirimi takip ederek yeni işletim sistemini
indirebilir ve kurmaya başlayabilir.Bu yazıda 8.1 indirme ve kurulumun
nasıl yapılacağını anlatalım.8.1'in farkı ve yeniliklerini öğrenmek
istiyorsanız buradaki yazıyı inceleyebilirsiniz.Mağaza üzerinden gelecek olan bildirim ve yükleme detayları içinse buraya bakın.
Mağazadan indirmek için alacağınız bildirime tıkladığınızda yukarıdaki sayfaya yönlendirileceksiniz.Burada 3.62 Gb
boyutundaki işletim sistemini indirebilirsiniz.İndirme sürerken siz
arka planda günlük faaliyetlerinizi yapamaya devam
edebilirsiniz.Bildirim gelmedi ne yapabilirim ? Mağaza üzerinden
bildirim gelmediyse ya da siz bildirimi ve indirme sayfasını
bulamıyorsanız buradaki
linke tıklayın.Bu link sizi mağazada 8.1 indirme sayfasına
yönlendirecektir.İndirme tamamladıktan sonra kurulum için yeniden
başlatılarak yönlendirileceksiniz.Aşağıdaki resimleri takip ederek
kurulumu tamamlayabilirsiniz.
Eğer elinizde 8.1 için kurulum dosyası (.iso) var ise bu dosyayı şurada ya da burada
bulunan programlar ile Usb belleğinize boot ederek, Usb üzerinden
kurulum yapabilirsiniz.Dvd üzerine İso kalıp dosyasını programsız
yazdırmak için Windows 8.1.iso dosyasına sağ tıklayıp "Disk görüntüsünü yaz"
dedikten sonra gerekli ayarları yapıp yazdırma işlemini
gerçekleştirebilirsiniz.Yazdırma işlemlerini yaptıysanız kuruluma
geçebiliriz.
Bilgisayar yeniden başladıktan sonra kurulum sürecine geçmek için "Şimdi Yükle" yazısına tıklayın.
Dil saat ve klavye ayarlarını yaptıktan sonra bu adımı da ileri diyerek geçin.
Yukarıdaki ekranda eğer katılımlı bir Windows 8.1'e sahip değilseniz tek
bir seçenek çıkacaktır.Ama eğer tüm sürümelerin bulunduğu bir dosyaya
sahipseniz sisteminize uygun olanı buradan seçerek devam edin.Windows
8.1, Windows 8.1 Pro ve Windows 8.1 Enterprise sürümleri bulunuyor.Single Language ise tek dil anlamına geliyor.
Lisans metnini okuduğunuzu ve anladığınızı doğrulamak için "Lisans koşullarını kabul ediyorum" yazısının yanındaki kutucuğu işaretleyin ve devam edin.
Bu adımda karşınızda iki seçenek var.Yükseltme ve tamamen sıfırdan
kurulum yapma.Genelde kullanıcılar tamamen sıfırlayarak kurulum yapmanın
her zaman daha iyi bir seçenek olduğu konusunda hem fikir.Ama yinede
yükselterek yükleme yapmak için üstteki seçeneği seçin.Ben özel
yüklemeyi seçtiğinizi varsayarak devam ediyorum.
Burada sistemi kuracağınızı bölümü seçebilir, ve diğer bölümleri
birleştirme silme gibi işlemleri yapabilir siniz.Henüz birim etiketi
almamış bir bölüm var ise "Yeni" tuşuna basın.
Sistem kendine belli bir bölüm oluşturacaktır.Burada 350.0 MB bir
sistem bölümü oluşturuldu.Oraya ilişmeden yeni oluşturduğunuz sürücüye
tıklayarak devam edin.Seçtiğiniz sürücüye Windows kurulacaktır.
Kurulum başladı.Bu işlemin süresi bilgisayarınızın gücüne göre farklılık
gösterecektir.Kurulumun tamamlanmasını sabırla bekleyin.
Kurulum tamamlandıktan sonra bilgisayarınız yeniden başlatılacak ve
karşınıza kişiselleştirme ekranı çıkacaktır.Bu ekranda "Kişisel
bilgisayarınızın adı" bölümüne bir isim girin ve devam edin.
Ayarlar kısmında sisteminiz açılmadan bir takım ayarları
özelleştirebilirsiniz.İki seçenek bulunuyor.Hızlı ayarları kullan ve
özelleştir.Hızlı ayarları kullan seçeneğini işaretleyerek devam etmenizi
tavsiye ederim.Zaten sistem açıldıktan sonra burada yapacağınız her
türlü düzenlemeyi yapabileceksiniz.
Geldik bir çok kişinin kafasını karıştıran bölüme.Burada sizden bir
Microsoft hesabı istenecektir.Eğer Hotmail hesabınız var ise girin.Yok
ise "Yeni hesap oluştur" yazısına tıklayarak bir tane açın.Ama
Microsoft hesabı ile sistemi kullanmak istemeyebilirsiniz.Bu durumda
Windows 7'de olduğu gibi bir yerel hesap oluşturmanız gerekiyor.Bunun
için "Yeni hesap oluştur" bölümüne girin.
Yeni hesap oluşturma bölümünde hem yeni Microsoft (Hotmail, Outlook) hesabı oluşturabilir hemde altta bulunan "Microsoft hesabı kullanmadan oturum açın" yazısına tıklayarak yerel hesap oluşturabilirsiniz.
Yerel hesap için kullanıcı adı ve şifre atayarak devam edin.
Yukarıdaki gibi bilgilendirilmeler alırken aynı zamanda ayarlar yapılandırılacaktır.O yüzden sabırla bekleyin.
Ve Windows 8.1 kuruldu.Hayırlı olsun :)
05:22

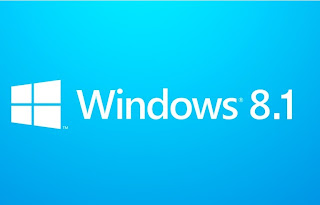

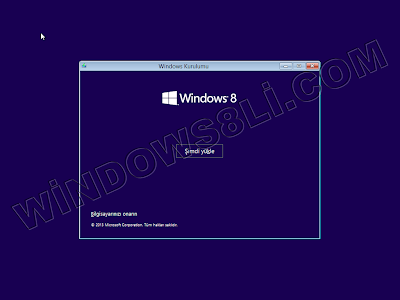
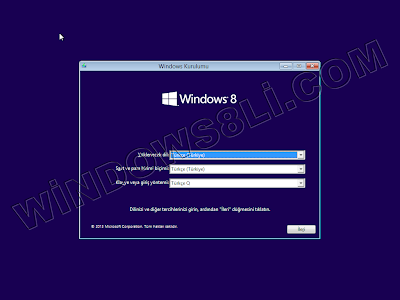







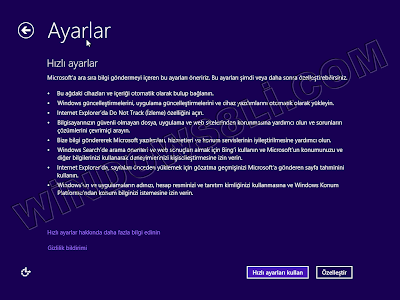

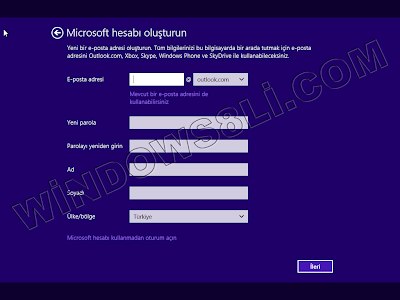



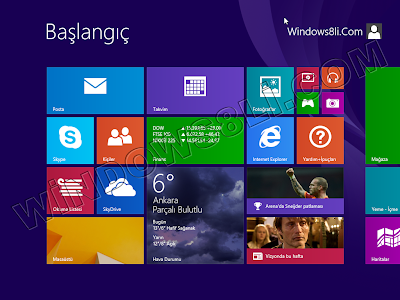
0 Responses to " Windows 8.1 İndirme Ve Kurulum (Resimli Anlatım) "
Yorum Gönder