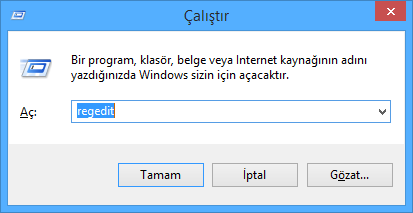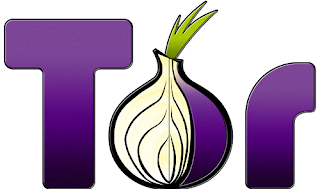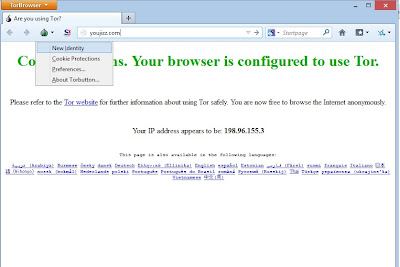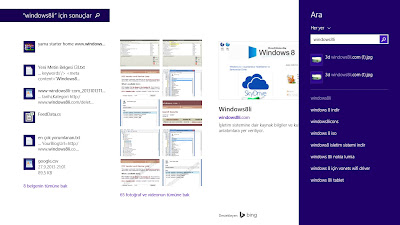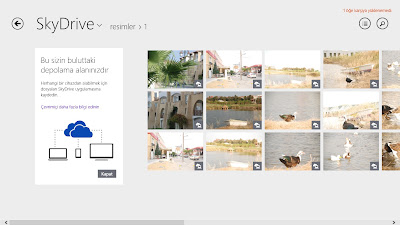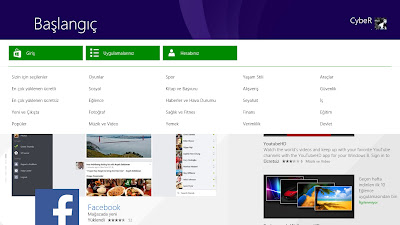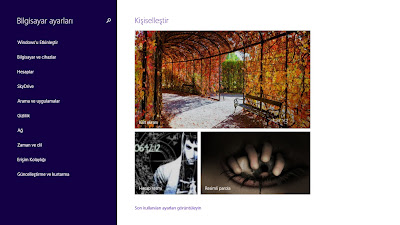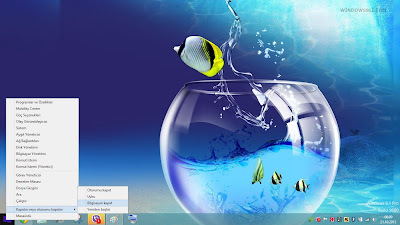Windows 8.1 ile gelen yenilikleri aslında 10 maddeye sığdırmak mümkün
değil.Çünkü bir çok yenilik ve değişiklik yapıldı.Windows 7 ve Windows 8
kullanıcılarının en çok merak ettiği soru 8.1 ile avantajların ne
olduğudur.Şüphesiz bu yeni sitem 8 ile çok benzerlik gösterse de Windows
8'de olmayan bir çok özelliğe kavuşmuş oluyorsunuz.7 kullanıcıları için
artık vakit geldi ve geçiyor.Herkesin bir an önce 8.1 yükseltmesi
yaparak bu yeni nesil işletim sistemini kullanmaya başlamasını tavsiye
ederiz.Bu yazıda da dikkat çeken 10 yeniliği madde madde
inceleyelim.Gelen özellik ve yeniliklerin sadece bunlardan ibaret
olmadığını da unutmayın.Küçük detaylar bazı durumlarda büyük sorunları
çözebilir.
1- Akıllı Arama
Windows 8 ile kıyaslandığında 8.1'in en gelişmiş özelliği arama
seçeneğidir.Akıllı arama (Smart Search) özelliği ile arama yaptığınız
kelimeler dosyalarda, uygulamalarda, resimlerde, müziklerde, SkyDrive'da
ve Bing arama motoru sayesinde İnternet üzerinde yani her yerde aranır
ve size tüm sonuçlar aktarılır.Evrensel bir deneyim sunan bun özellik
sanırım her kullanıcının seveceği türden.Hem zamandan kazanmış hemde
aradığınızı daha kolay bulmuş olacaksınız.Akıllı arama 8.1 için en büyük
artılardan biridir.
2-Ekranda daha fazla uygulama
Windows 8.1 ile ekranda görebileceğiniz uygulama sayısı 4
tanedir.Windows 8'de ise bu sayı iki taneydi.Artık ekranınıza daha fazla
uygulama sığdırabilirsiniz.Özellikle 8.1 ile gelen Facebook uygulaması
ekranda sürekli yer bulacak, masaüstü araçları ve diğer uygulamalar açık
iken Facebook, Twitter gibi sosyal ağların uygulamalarını ekranda
görebileceksiniz.Büyük ekranlar için çok avantajlı bir yenilik.
3-SkyDrive Entegrasyonu
Yeni nesil bir sistemde bulunması gereken özellik SkyDrive ile karşımıza
çıkıyor.SkyDrive bulut depolama hizmeti Windows 8.1 ile tamamen
bütünleşiyor.Yedekleme, eşitleme ve dosyalarınızı paylaşma gibi işlemler
artık çok basit ve güvenilir.Bu özelliği ile 8.1 bir avantaj daha
kazanmış oluyor.
4- Canlı Kutucuklar
Kutucuk boyutları Windows 8'de 3 taneydi.Artık 4 farklı boyutta kutucuk
var.Can kutucuğu desteği olan Mail, Facebook, Hava durumu, Twitter,
Takvim vb uygulamalar için en büyük seçeneği kullanılarak uygulamaya hiç
giriş yapmadan bilgileri canlı olarak görebilirsiniz.Devasa boyuttaki
kutucuklar sadece Windows 8.1'de mevcut.
5- Başlangıç ve Kilit Ekranı
Eski adıyla Metro yani adıyla başlangıç ekranı için sunulan
özelleştirmeler Windows 8'de yeterli değildi ne yazık ki.Ama 8.1 ile
özelleştirme seçenekleri artmış durumda.Artık masaüstü arka planınız ile
eş zamanlı değişen başlangıç ekranına sahip olabiliyorsunuz.Bu küçük
bir özellik olarak gözükse de görsellik açısında tam bir uyum sağladığı
için aslında önemlidir.Aynı zaman başlangıç ekranı arka planını da
istediğiniz gibi değiştirebilirsiniz.Başlangıç ekranında yapabileceğiniz
özelleştirmeler bunlarla sınırlı değil elbette.Artık bilgisayar ilk
açıldığında başlangıç ekranı yerine masaüstü görüntülenebiliyor.Yüklenen
uygulamalar otomatik olarak yerleşmediği için sonsuz bir kaydırma ve
karışıklığa düşmüyorsunuz.Ayrıca kilit ekranı içinde özelleştirme
yapabilirsiniz.Kilit ekranında dilerseniz SkyDrive üzerinde bulunan
fotoğraflarınızı bile slayt şeklinde göstermeniz mümkün.
6- Daha Az Yer Kaplıyor
Windows 8.1'de daha fazla özellik ve yenilik olmasına rağmen Windows
8'in sabit diskinizde kapladığı yerden daha az yer kaplaması dikkat
çekiyor.Bu farklılık Microsoft'a göre %8 - 15 civarında.Bu da daha fazla
alan demek.
7- Daha Kullanışlı Mağaza
Mağazadaki eksiklikleri saya saya bitirmemiz mümkün değildi.Artık 8.1
ile daha kullanışlı ve daha iyi bir görünüme sahip bir mağazanız
oluyor.Ayrıca uygulamaları otomatik olarak güncelleme seçeneğini de göz
ardı etmemek lazım.
8- Daha Kolay Yapılandırma
Çok kapsamlı ayarlar seçeneği ile denetim masasına uğramadan bir çok
ayarı değiştirmeniz mümkün.İnce ayarların tek yerden yapılması çok daha
kullanışlı.
9- Başlat Tuşu Ve Menüsü
Çok tartışılan ve şikayet edilen başlat menüsünün tamamen ortadan
kaldırılması 8.1'de düzeltilmiş durumda.Artık orada başlangıç ekranını
açan bir başlat tuşu var.Aynı zamanda sağ tıklandığında menüyü de
görebiliyorsunuz.Bilgisayarı kapatmak için dolambaçlı yollar
kullanmanıza gerek kalmıyor.Sanırım başlat menüsünün yerini telafi
edecektir.
10- Yeni Teknolojiler
Windows 8.1, doğal 3D yazdırma işlevi, Wi-Fi Direct yazıcı desteği,
Fresh Paint dijital çizim uygulaması gibi geleceğe yönelik küçük
geliştirmeler ve ayarlamalarla geliyor. Dolayısıyla Windows 8.1'e
geçerek geride kalma riskini de ortadan kaldırmış oluyorsunuz.